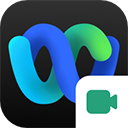
类型:办公学习 版本:v45.1.0.32
大小:476.81M 更新:2025-03-16 15:02
为您提供无缝的会议体验
无论身处何地,Webex 都能为您提供无缝的会议体验。它拥有先进的背景噪音消除功能,确保清晰的通话,标清视频呈现清晰的面容,集成的音频和内容共享功能则让信息传递更流畅。 Webex 提供行业领先的视频和音频会议服务,内置共享、聊天等功能,助您轻松开展高效协作,随时开启您的会议之旅。
1、访问 Webex首页:首先,打开浏览器,输入Cisco Webex的官方网站地址,进入首页。
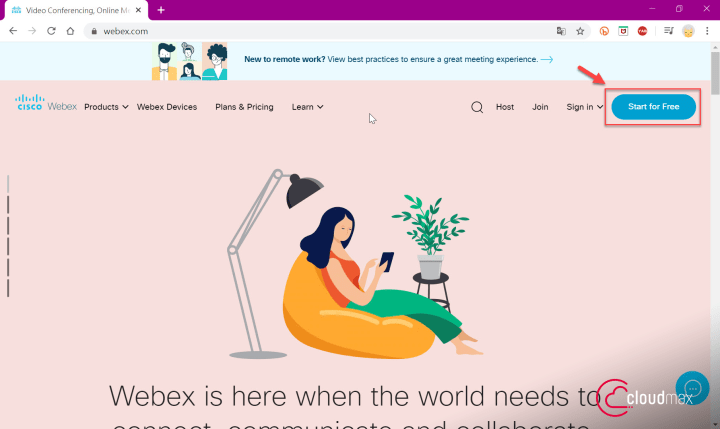
2、点击注册按钮:在页面的右上角,找到并点击「Start for Free」按钮。
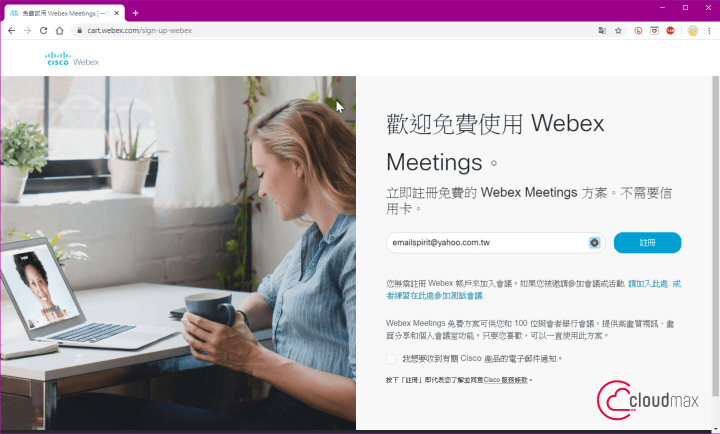
3、填写注册信息:进入注册页面后,在「电子邮件地址」输入框中输入您希望用来注册的电子邮件地址,然后点击「注册」。
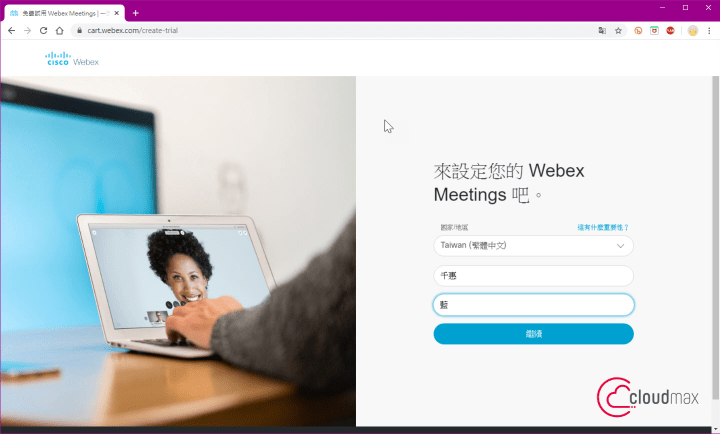
4、选择所在地及姓名:在接下来的页面中,选择您的所在地并输入您的名字,完成后「继续」。
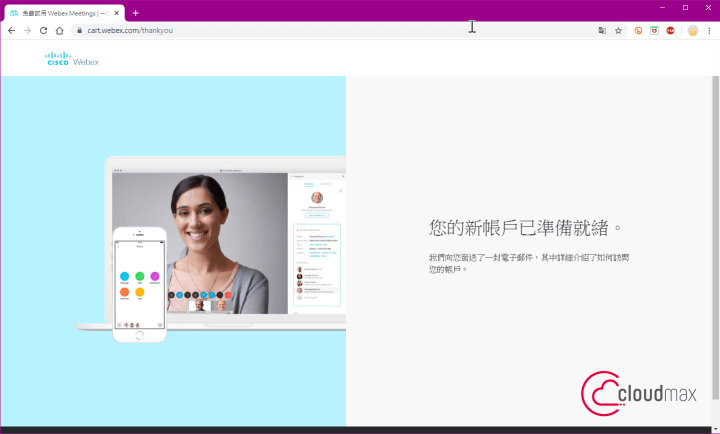
5、确认注册:注册完成后,前往您注册时使用的电子邮件信箱,查找确认邮件并点击其中的确认链接。
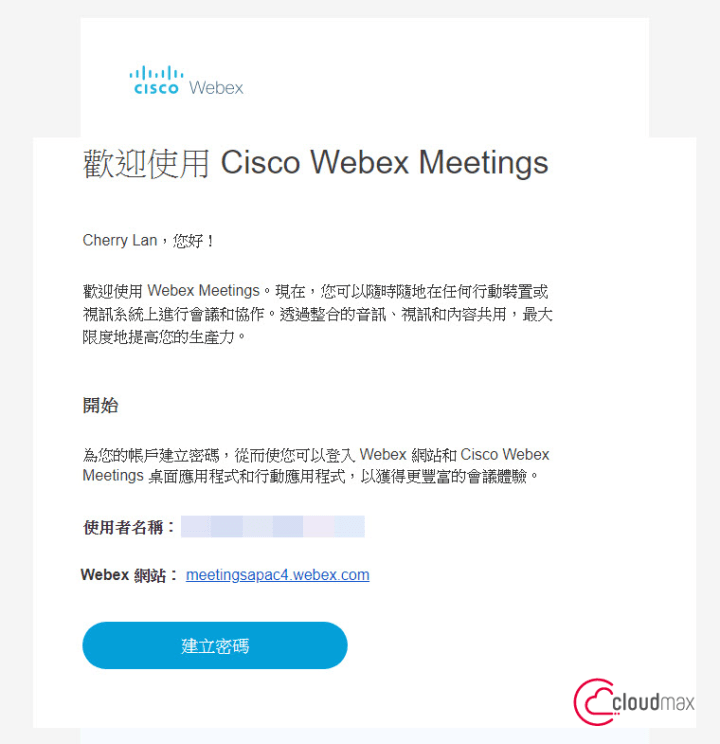
6、设置密码:在确认邮件中,您可以进行密码设定,选择邮件中的建立密码」链接,进入密码设置页面,按照提示完成密码的设定。
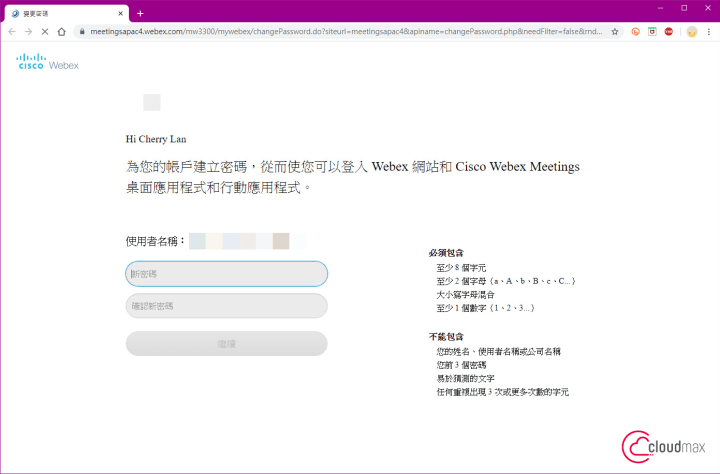
1、访问Cisco Webex首页:打开Cisco Webex的官方网站。在页面右上角,点击「Sign in」按钮。
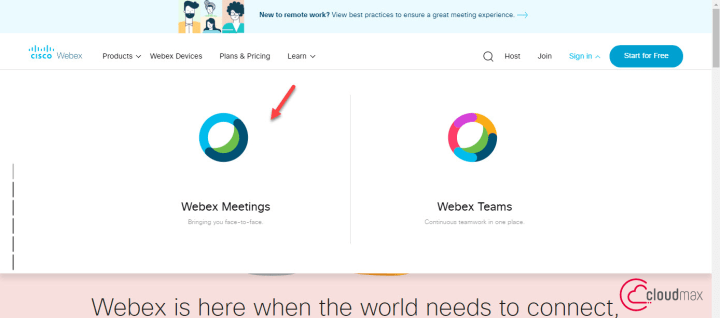
2、选择ex Meeting在展开的选项中,选择「Webex Meeting」,进入登录页面。
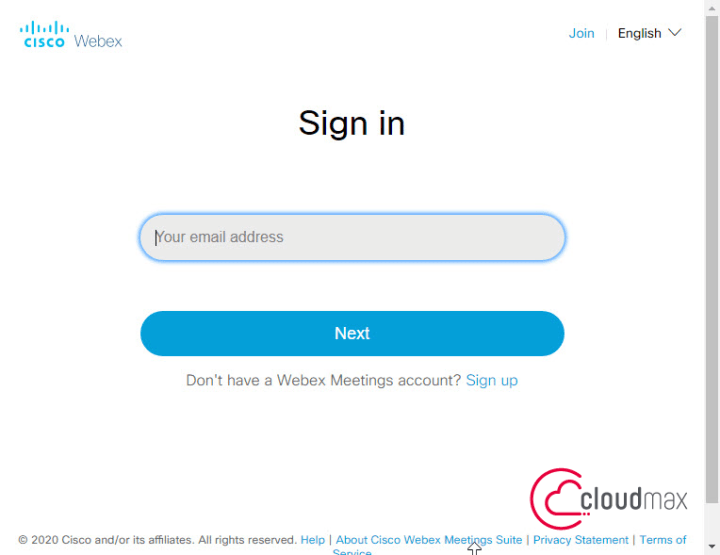
3、输入注册邮箱:在登录页面中,输入您注册时使用的电子邮件地址,然后点击「Next」。
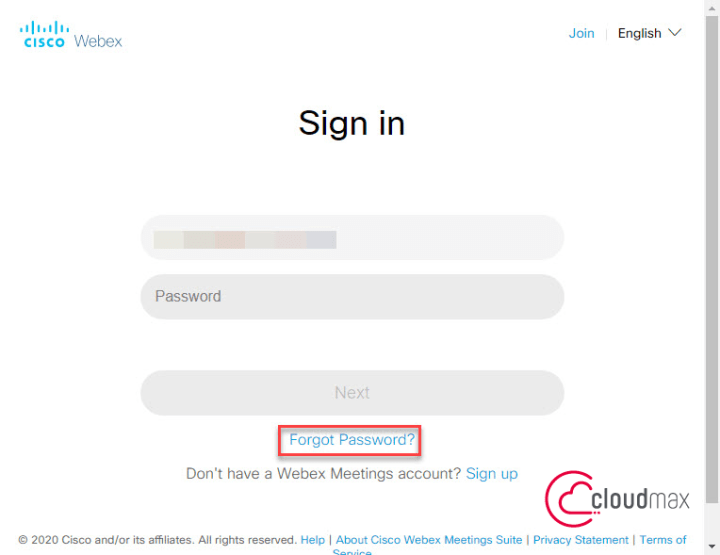
4、点击忘记密码:在密码输入框下方,点击「Forgot Password?」链接。
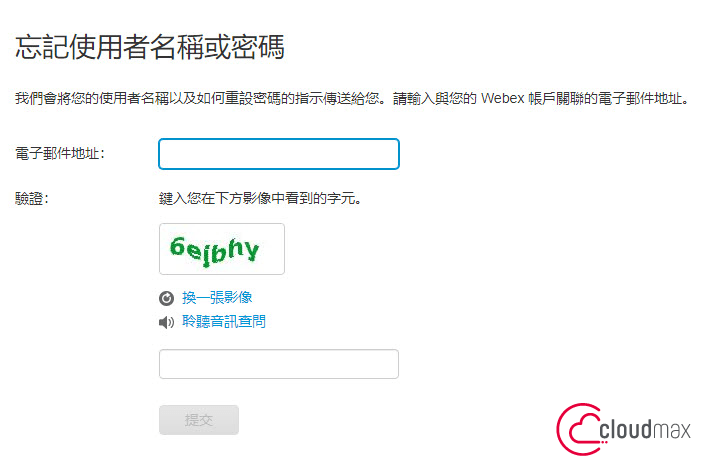
5、输入相关信息:按照系统提示,输入相关信息以进行重置。
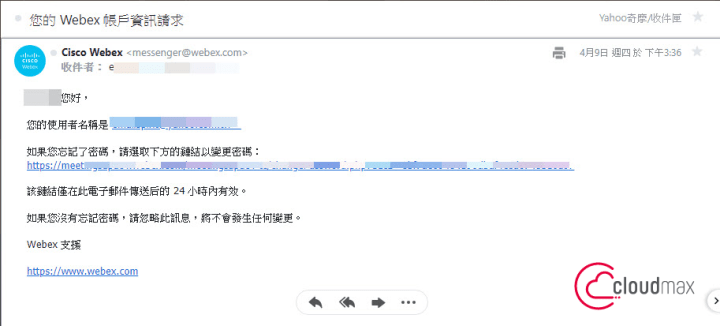
6、重设密码:系统会发送一封重设密码的邮件,点击邮件中的链接,进入重设密码页面,输入新密码后点击「确定」,完成密码重设。
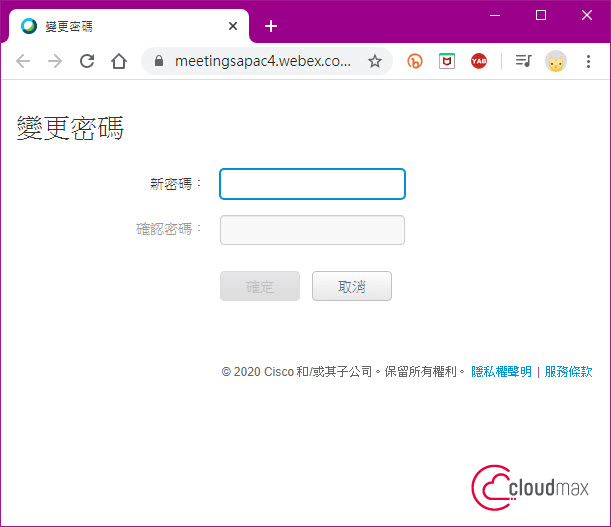
Cisco Webex提供两种主要的会议模式:
· 预定会议:会议主持人可以提前预定会议,并通过电子邮件发送会议邀请。
· 临时发起会议:主持人可以随时临时发起会议,并将会议链接或通知转发给会者。
1、接收会议通知:与会者会收到会议主持人发出的会议通知邮件。
2、点击加入会议:在邮件中,点击「加入会议」链接。
3、选择加入方式:点击后,选择「从您的浏览器加入」,进入会议室。
4、输入个人资料:在弹出的页面中,输入您的姓名等资料,以便其他与会者识别您,输入完成后点击「步」。
5、加入会议:最后,点击「加入会议」按钮,即可成功进入会议室。
饥荒偏冷门物品道具大全(饥荒联机版偏冷门物品道具有哪些)

任何游戏当中偏冷门的物品和道具虽然不起眼但是用起来有时候能够拥有出乎意料的作用,这篇饥荒偏冷门物品道具大全,饥荒联机版偏冷门物品道具有哪些?基于饥荒设置默认的情况下从远古科技、从下往上制造栏、科技、特殊蓝图这些方面来进行讲述,感兴趣的朋友们快来看看吧。
7362 2024-12-12 16:50
阴阳师2024年魂土+神罚+永生之海PVE合集(阴阳师2024年PVE合集)

2024年马上就要过去了,就要进入到2025年, 阴阳师里面的各种角色副本都有不同的表现,阴阳师2024年PVE合集,阴阳师2024年魂土+神罚+永生之海PVE合集就在这里,每一个阵容合集,副本提示,低配版本都有详细的说明,一张张图片都写的很清楚,可以放大观看哦。
3707 2024-12-12 11:47
率土之滨主城七队阵容(率土之滨主城七队战法搭配以及战报分析,新队伍大乔队伍)
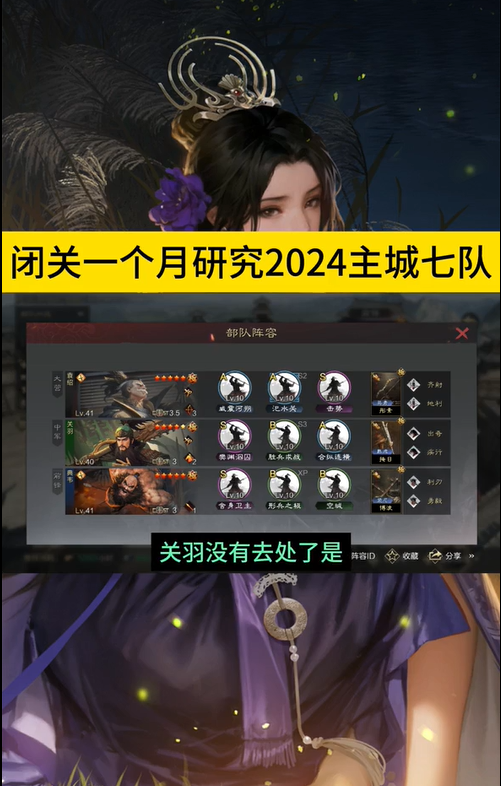
率土之滨主城七队阵容(率土之滨主城七队战法搭配以及战报分析,新队伍大乔队伍)详细的讲说了各类不同的新主城七队的阵容搭配推荐,相比于之前的五队阵容威力也是大大的增强了,在主五的情况下,乐进,马超,程昱,魏之智、钱步、杜预、法刀一起来看看吧,如果没有红武将如何升级,一起来看看吧。
2849 2024-12-12 11:29
率土之滨打宝攻略(率土之滨宝物档位图附宝物解析及打宝流程)
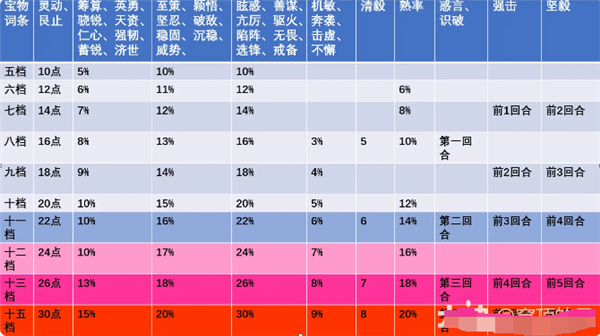
率土之滨宝物档位图、率土之滨打宝攻略、率土之滨宝物解析、打宝流程让玩家一网打尽可以帮助玩家快速得到宝物,根据不同的宝物的等级来决定打宝的顺序,还附带了一些打宝的建议在这里面,简单而又好记,用一张图,几句话就能够说明,每个宝物材料的获取也说的很清楚,一起来看看吧。
2351 2024-12-12 11:10
燕云十六声boss攻略神仙不渡千夜怎么过(燕云十六声boss攻略为谁归去终章)

燕云十六声boss攻略当中的千夜作为神仙不渡第四篇决战当中的大boss怎么过呢?让玩家能够顺利的击杀成功闯关,可以一起来看看这篇燕云十六声boss攻略神仙不渡千夜怎么过(燕云十六声boss攻略)!
1290 2024-12-12 10:27
7.5分
1617人评价