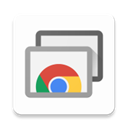
类型:系统工具 版本:v1.5
大小:1.37M 更新:2024-08-13 13:48
功能强大、安全可靠的远程控制工具
谷歌远程桌面是一款功能强大、安全可靠的远程控制工具,它允许您跨越时间和空间的限制,随时随地访问和控制您的电脑。无论是居家办公、旅途访问文件,还是远程协助他人,Google远程桌面都能为您提供便捷高效的解决方案,将您的电脑与您紧密相连。
第 1 步:在电脑上启用远程桌面

在 Windows 电脑上,前往“设置”>“系统”>“远程桌面”。
切换开关以启用远程桌面。
第 2 步:下载并设置 Google 远程桌面应用程序
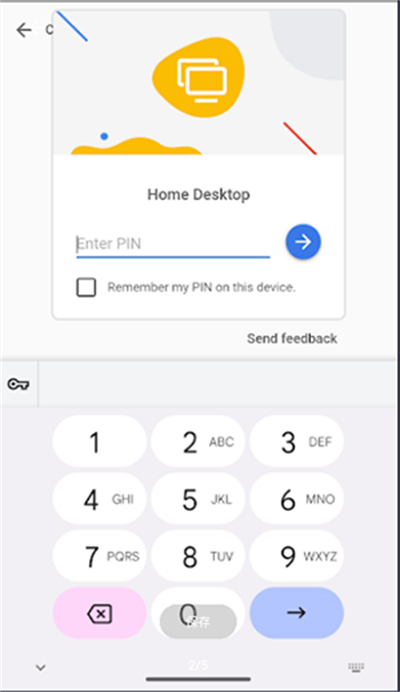
在手机或平板电脑上,从本站下载 Google 远程桌面应用程序。
安装应用程序并打开它。
第 3 步:连接到你的电脑
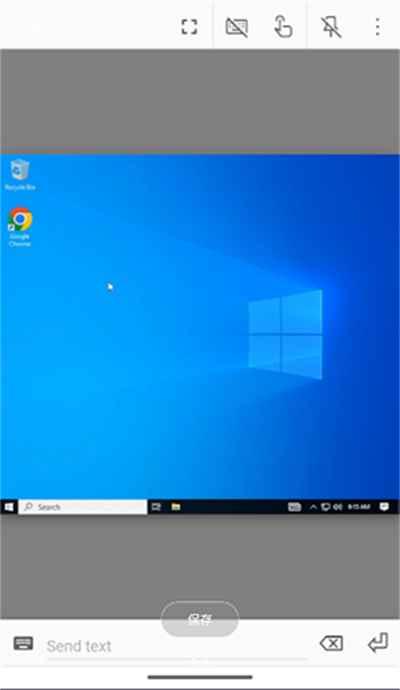
输入你想要连接的电脑名称或 IP 地址。
输入连接密码(在电脑上启用远程桌面时设置)。
点击“连接”。
第 4 步:控制你的电脑
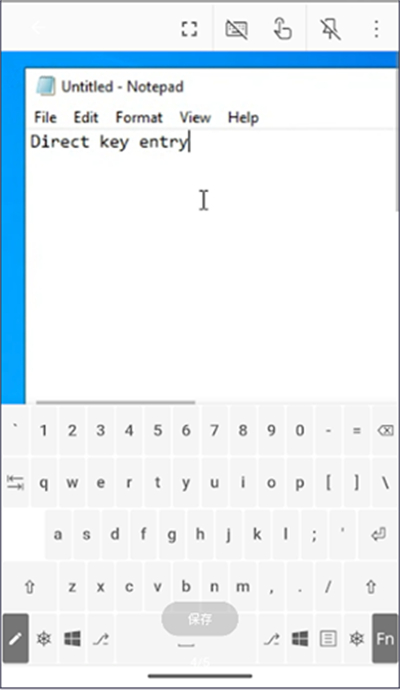
连接成功后,你可以在手机或平板电脑上控制你的电脑。
使用触摸屏或鼠标和键盘(如果连接)进行导航。
访问文件、运行程序和执行其他任务。
1:设置远程桌面
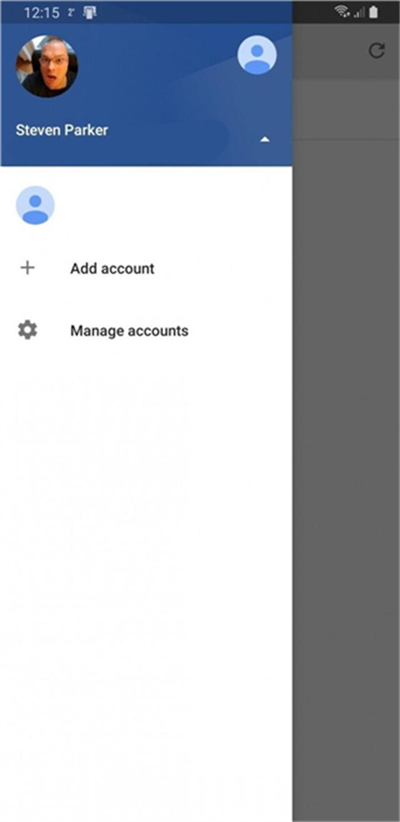
在您的电脑上,打开 Chrome 浏览器。
单击右上角的三点菜单,然后选择“远程桌面”。
单击“启用远程桌面”。
设置一个 PIN 码以访问您的电脑。
2:连接到远程桌面
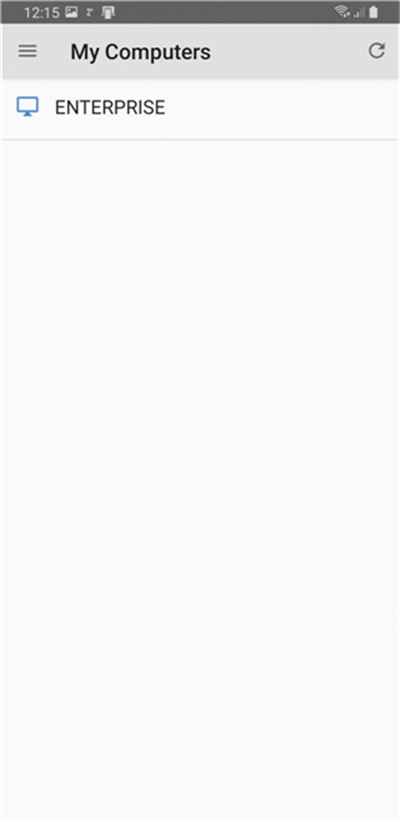
在您的手机或平板电脑上,打开 Chrome 远程桌面应用程序。
登录您的 Google 帐户。
您的电脑将出现在列表中。点击它。
输入您在2 中设置的 PIN 码。
点击“连接”。
3:使用远程桌面
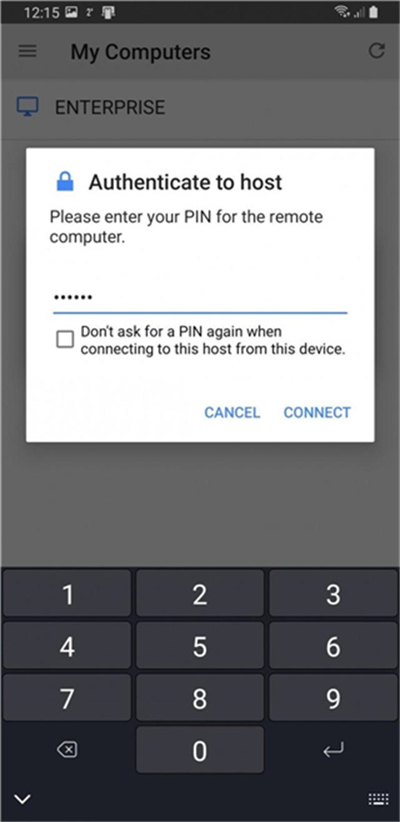
连接后,您就可以使用手机或平板电脑控制您的电脑。
您可以移动鼠标、单击、键入和使用快捷键。
要断开连接,请点击屏幕左上角的“断开连接”按钮。
1、鼠标和键盘事件响应:远程控制鼠标和键盘输入。
2、文件传输:在本地和远程设备之间传输文件。
3、共享编辑:与同事共同编辑远程文件。
4、邀请同事远程协助:让同事加入远程会话并协助你解决问题。
5、从远程查看文件或运行程序:在远程设备上查看文件或运行程序,而无需物理访问。
1、方便:从任何地方访问远程设备。
2、安全:使用 PIN 码保护远程访问。
3、高效:实现远程协助和共享任务。
4、免费:无需额外费用即可使用。
饥荒偏冷门物品道具大全(饥荒联机版偏冷门物品道具有哪些)

任何游戏当中偏冷门的物品和道具虽然不起眼但是用起来有时候能够拥有出乎意料的作用,这篇饥荒偏冷门物品道具大全,饥荒联机版偏冷门物品道具有哪些?基于饥荒设置默认的情况下从远古科技、从下往上制造栏、科技、特殊蓝图这些方面来进行讲述,感兴趣的朋友们快来看看吧。
7979 2024-12-12 16:50
阴阳师2024年魂土+神罚+永生之海PVE合集(阴阳师2024年PVE合集)

2024年马上就要过去了,就要进入到2025年, 阴阳师里面的各种角色副本都有不同的表现,阴阳师2024年PVE合集,阴阳师2024年魂土+神罚+永生之海PVE合集就在这里,每一个阵容合集,副本提示,低配版本都有详细的说明,一张张图片都写的很清楚,可以放大观看哦。
5530 2024-12-12 11:47
率土之滨主城七队阵容(率土之滨主城七队战法搭配以及战报分析,新队伍大乔队伍)
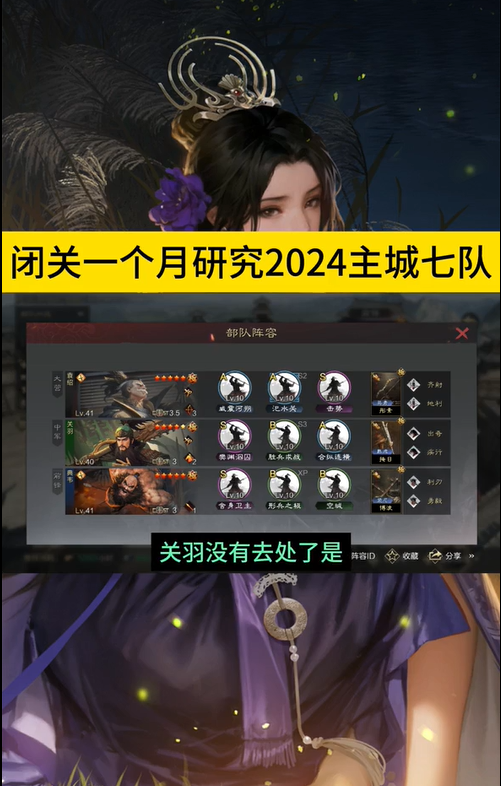
率土之滨主城七队阵容(率土之滨主城七队战法搭配以及战报分析,新队伍大乔队伍)详细的讲说了各类不同的新主城七队的阵容搭配推荐,相比于之前的五队阵容威力也是大大的增强了,在主五的情况下,乐进,马超,程昱,魏之智、钱步、杜预、法刀一起来看看吧,如果没有红武将如何升级,一起来看看吧。
8551 2024-12-12 11:29
率土之滨打宝攻略(率土之滨宝物档位图附宝物解析及打宝流程)
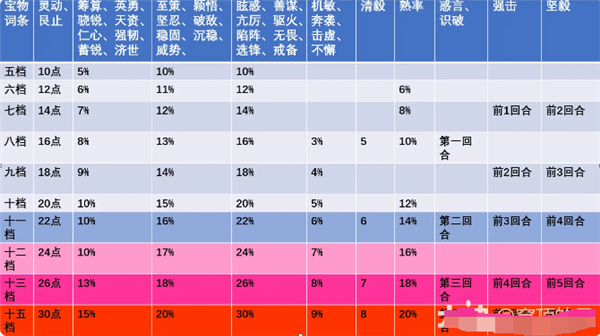
率土之滨宝物档位图、率土之滨打宝攻略、率土之滨宝物解析、打宝流程让玩家一网打尽可以帮助玩家快速得到宝物,根据不同的宝物的等级来决定打宝的顺序,还附带了一些打宝的建议在这里面,简单而又好记,用一张图,几句话就能够说明,每个宝物材料的获取也说的很清楚,一起来看看吧。
5761 2024-12-12 11:10
燕云十六声boss攻略神仙不渡千夜怎么过(燕云十六声boss攻略为谁归去终章)

燕云十六声boss攻略当中的千夜作为神仙不渡第四篇决战当中的大boss怎么过呢?让玩家能够顺利的击杀成功闯关,可以一起来看看这篇燕云十六声boss攻略神仙不渡千夜怎么过(燕云十六声boss攻略)!
6279 2024-12-12 10:27
8.4分
2663人评价