
类型:系统工具 版本:v6.10
大小:1.75M 更新:2024-10-12 09:56
将手机与电脑紧密相连
DroidCam,宛如一根无形的线,将手机与电脑紧密相连。只需同处一个Wi-Fi网络,手机便摇身一变,成为电脑的“千里眼”。摆脱数据线的束缚,手机可在一定范围内自由移动。可以随心所欲地调整拍摄角度,捕捉最完美的画面,为视频通话、网络直播增添无限可能。
1:启动 DroidCam 客户端和应用程序
确保您的计算机和移动设备已连接到同一个 Wi-Fi 网络,在您的移动设备上,从本站下载 DroidCam 应用程序。
在您的移动设备上,启动 DroidCam 应用程序。
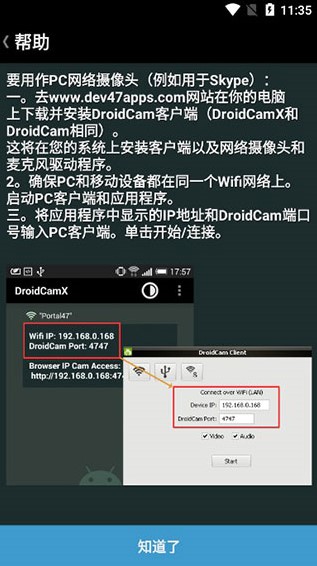
2:配置客户端和应用程序
在移动设备应用程序中,您会看到一个 IP 地址和 DroidCam 端口号。
在计算机客户端中,输入应用程序中显示的 IP 地址和 DroidCam 端口号。
单击“开始/连接”按钮。
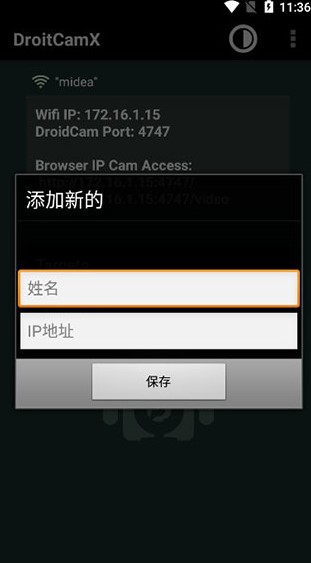
3:启用高清设置(仅限计算机端)
如果您希望在计算机上使用 DroidCam 作为虚拟高清摄像头:
· 使用“此电脑”找到 DroidCam 安装文件夹(通常为“C:Program Files (x86)DroidCam”)。
· 右键单击“Toggle HD Mode”快捷方式并选择“以管理员身份运行”。
· 选择 720p,然后单击“确定”。
· 这将触发计算机重新启动。
4:在移动端优化性能
在移动设备应用程序中,确保选中“FPS Boost (Experimental)”。此选项可将 FPS 提升两倍,带来更流畅的体验。
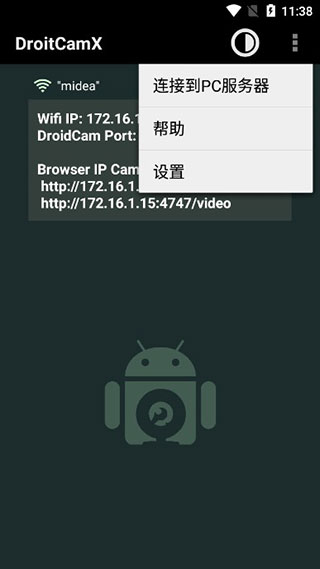
1、安装客户端
从本站下载 DroidCamX 客户端。
同意条款并选择安装组件:“Android USB 支持”、“Apple USB 支持”(可选)和 DroidCamX 客户端。
单击“安装”。
2、启动客户端
导航至桌面左下角的搜索栏并找到 DroidCamX 客户端。
启动程序。
3、连接到手机
WiFi:
· 在手机上打开 DroidCamX 应用程序,找到“WiFi IP”和“DroidCamX 端口”。
· 在计算机上的客户端弹出窗口中,输入来自移动应用程序的“设备 IP”信息。
USB:
· 使用 USB 数据线将手机连接到计算机。
· 在客户端弹出窗口中选择“USB”。
4、配置设置
选中“视频”旁边的框。
可选:选中“音频”旁边的框,以通过手机处理声音。
确认“设备 IP”、“DroidCamX 端口”和您的音视频偏好。
5:开始使用
单击“开始”。
手机上的应用程序和 PC 客户端现在将启动网络摄像头视图,使用手机的摄像头。
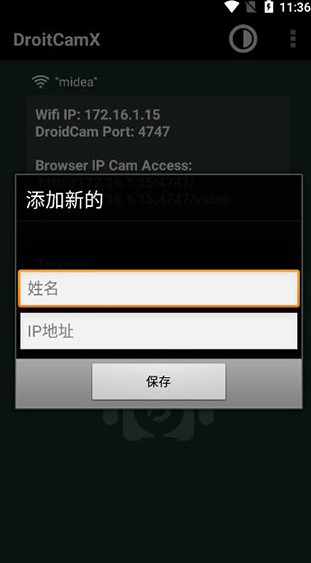
1、将手机变成电脑摄像头:通过无线或 USB 连接,将手机用作电脑的虚拟摄像头。
2、网络摄像头功能:可通过 HTTP 访问,使其成为可通过网络访问的网络摄像头。
3、适用于各种应用:适用于视频通话、直播、监控等多种应用。
4、高画质和高帧率:支持高达 720p 高清视频和 2 倍高帧率。
1、全面控制:包括闪光灯、自动对焦、变焦、镜像、旋转等相机控制。
2、麦克风支持:传输手机麦克风的音频。
3、兼容性:与不同的视频通话和直播平台兼容。
4、免费且无限制:完全免费使用,无使用时间或功能限制。
5、低资源消耗:设计为节省电池和存储空间。
饥荒偏冷门物品道具大全(饥荒联机版偏冷门物品道具有哪些)

任何游戏当中偏冷门的物品和道具虽然不起眼但是用起来有时候能够拥有出乎意料的作用,这篇饥荒偏冷门物品道具大全,饥荒联机版偏冷门物品道具有哪些?基于饥荒设置默认的情况下从远古科技、从下往上制造栏、科技、特殊蓝图这些方面来进行讲述,感兴趣的朋友们快来看看吧。
9018 2024-12-12 16:50
阴阳师2024年魂土+神罚+永生之海PVE合集(阴阳师2024年PVE合集)

2024年马上就要过去了,就要进入到2025年, 阴阳师里面的各种角色副本都有不同的表现,阴阳师2024年PVE合集,阴阳师2024年魂土+神罚+永生之海PVE合集就在这里,每一个阵容合集,副本提示,低配版本都有详细的说明,一张张图片都写的很清楚,可以放大观看哦。
6028 2024-12-12 11:47
率土之滨主城七队阵容(率土之滨主城七队战法搭配以及战报分析,新队伍大乔队伍)
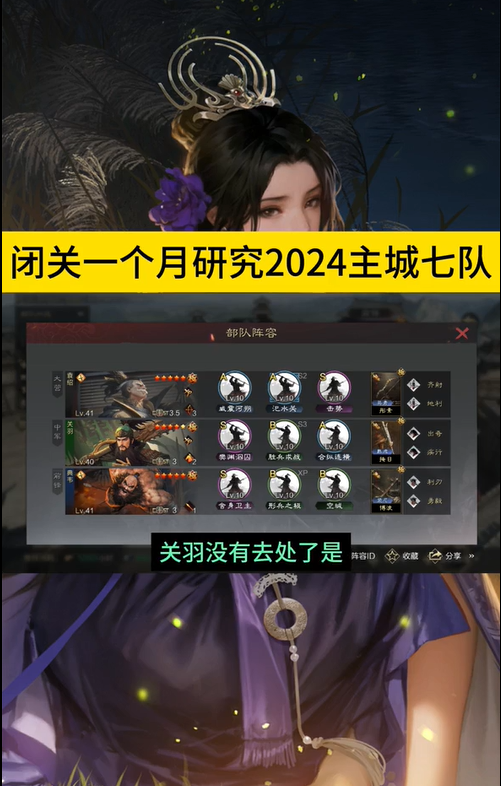
率土之滨主城七队阵容(率土之滨主城七队战法搭配以及战报分析,新队伍大乔队伍)详细的讲说了各类不同的新主城七队的阵容搭配推荐,相比于之前的五队阵容威力也是大大的增强了,在主五的情况下,乐进,马超,程昱,魏之智、钱步、杜预、法刀一起来看看吧,如果没有红武将如何升级,一起来看看吧。
9364 2024-12-12 11:29
率土之滨打宝攻略(率土之滨宝物档位图附宝物解析及打宝流程)
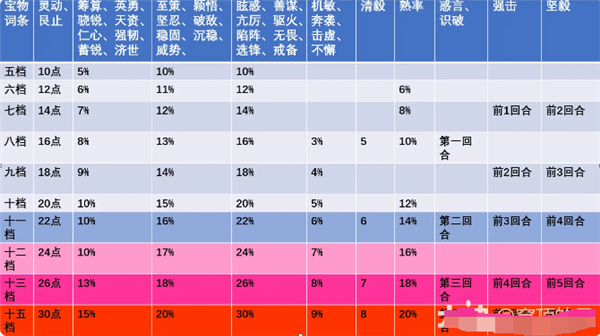
率土之滨宝物档位图、率土之滨打宝攻略、率土之滨宝物解析、打宝流程让玩家一网打尽可以帮助玩家快速得到宝物,根据不同的宝物的等级来决定打宝的顺序,还附带了一些打宝的建议在这里面,简单而又好记,用一张图,几句话就能够说明,每个宝物材料的获取也说的很清楚,一起来看看吧。
4098 2024-12-12 11:10
燕云十六声boss攻略神仙不渡千夜怎么过(燕云十六声boss攻略为谁归去终章)

燕云十六声boss攻略当中的千夜作为神仙不渡第四篇决战当中的大boss怎么过呢?让玩家能够顺利的击杀成功闯关,可以一起来看看这篇燕云十六声boss攻略神仙不渡千夜怎么过(燕云十六声boss攻略)!
6603 2024-12-12 10:27
7.3分
8168人评价